When using Trusted Proxies proxy servers you will need to configure Web CEO to allow it to communicate with our proxy servers. Using Trusted Proxies proxy servers means that your queries will run faster and be more accurate, more secure, and more reliable than using Web CEO's built-in proxy service.
There are two parts to configuring Web CEO for using Trusted Proxies proxy servers. The first part is configuring Web CEO to operate using proxy servers, and the second part is enabling human emulation delays so that your proxy server activity isn't detected by search engines.
Configuring Web CEO to Use Proxy Servers
Please note: A requirement for using our service with Web CEO is either that your account to be locked down to a static IP address or that you use our IP address binding tool to authenticate your account. This allows you password-less access to the proxy servers therefore eliminating the need to type your username and password on every proxy server within Web CEO.
1. To start the configuration we first need to start up Web CEO:
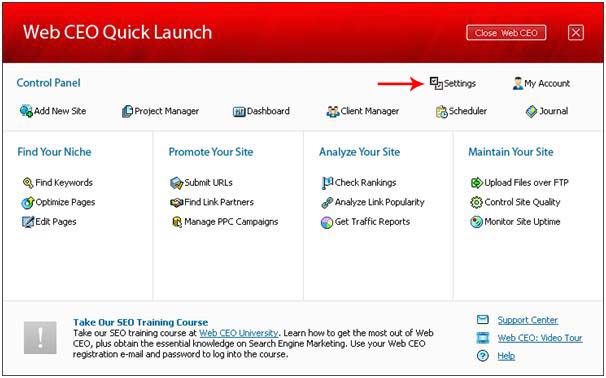
2. Select "Settings" from the top-right hand corner of the Web CEO Quick Launch window and then select “SE requests” from the top-right corner of the following window:
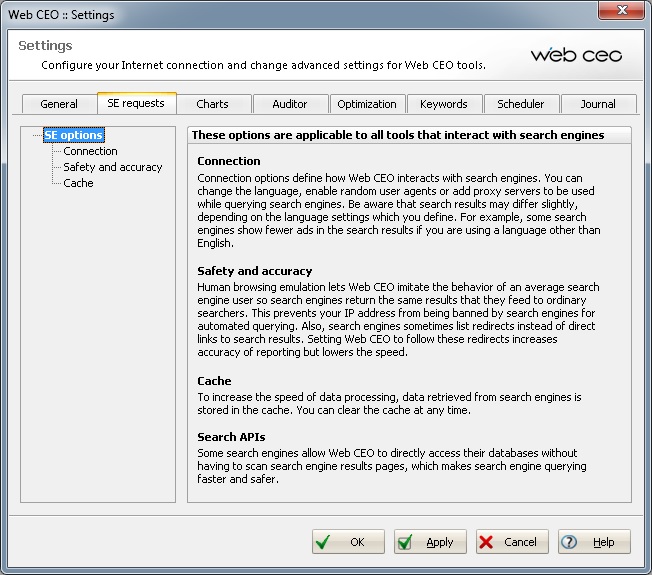
3. Click the "Connection" in the list on the left under "SE Options":
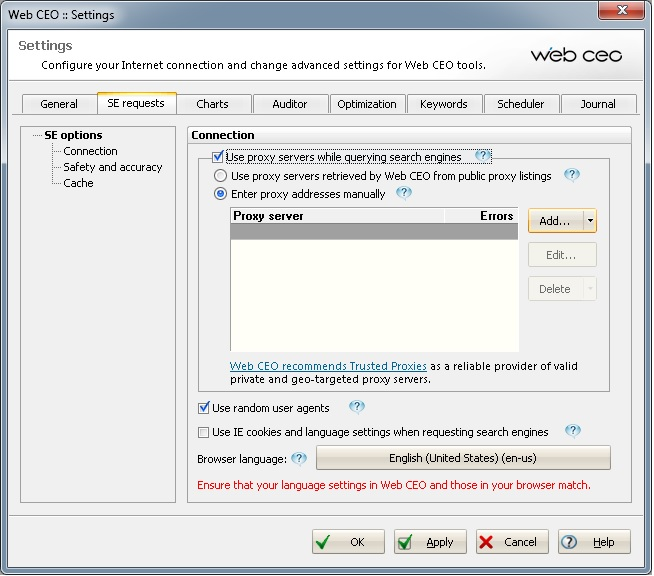
4. Tick the box "Use proxy servers while querying search engines." You will receive the following pop up message:
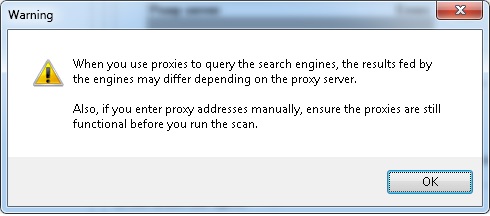
5. As we are using private proxy servers, we can safely click "OK" on this message box. Select the radio button "Enter proxy addresses manually” and you can now enter the proxy server addresses and port numbers:
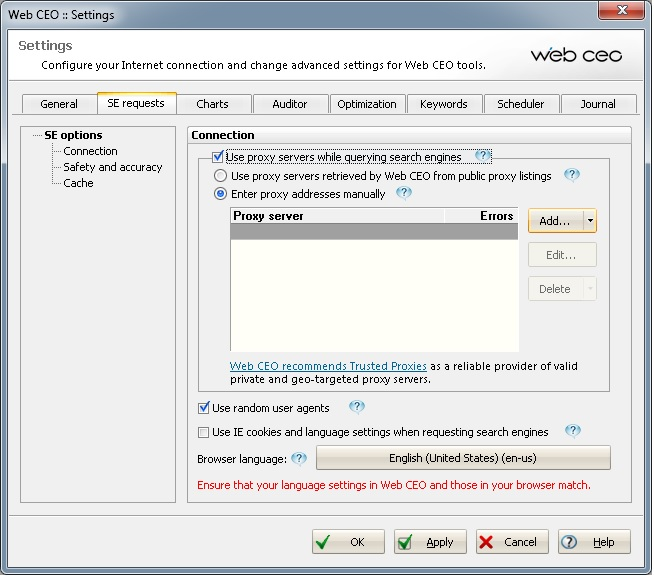
6. Click the "Add" button to bring up the "Add proxy server" window.
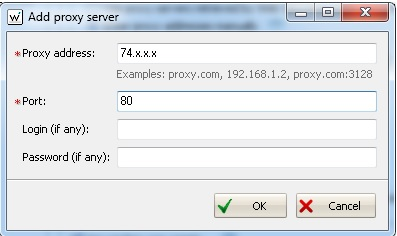
7. The IP address(es) that we supplied to you in the Welcome Email should be entered for the "Proxy address". The port number of your proxy servers is also in your welcome email, but 80 is commonly the default.
8. At this point, you can click “Apply” and return to the main menu:
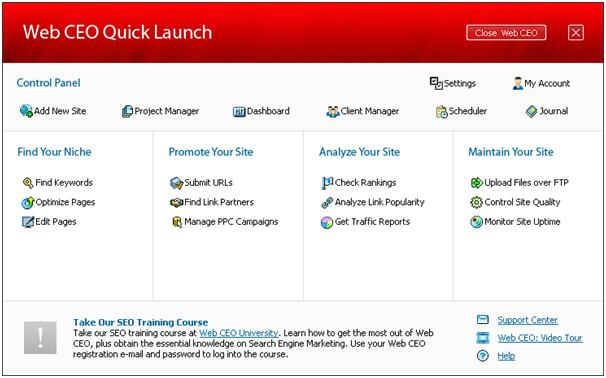
The second part of Web CEO configuration is enabled Advanced Human Emulation mode.
Trusted Proxies Proxy Servers are not a replacement for Advanced Human Emulation mode, which must still be applied within Web CEO. Trusted Proxies helps you by allowing you to run multiple queries at the same time through multiple proxy servers.
It is critical you have Advanced Human Emulation mode enabled so that Web CEO sends queries to the Search Engines via the Proxy Servers at random intervals with long pauses between them. Without this mode enabled, the IP addresses of your proxy servers will be banned.
Enable Advanced Human Emulation Settings
1. Open Web CEO
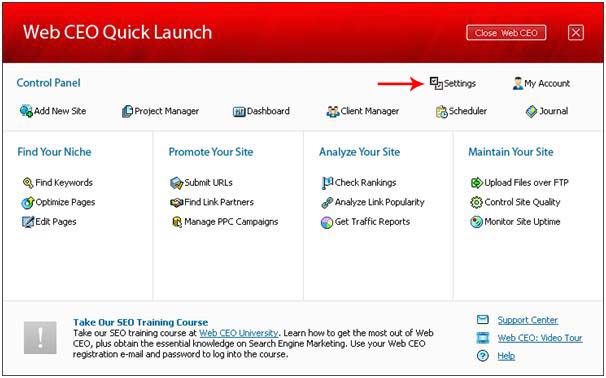
2. Select "Settings" from the top-right hand corner of the Web CEO Quick Launch screen.
3. Select the "SE requests" tab from the top-right corner of the following screen and then click the "Safety and accuracy" entry under "SE options" on the list to the left.
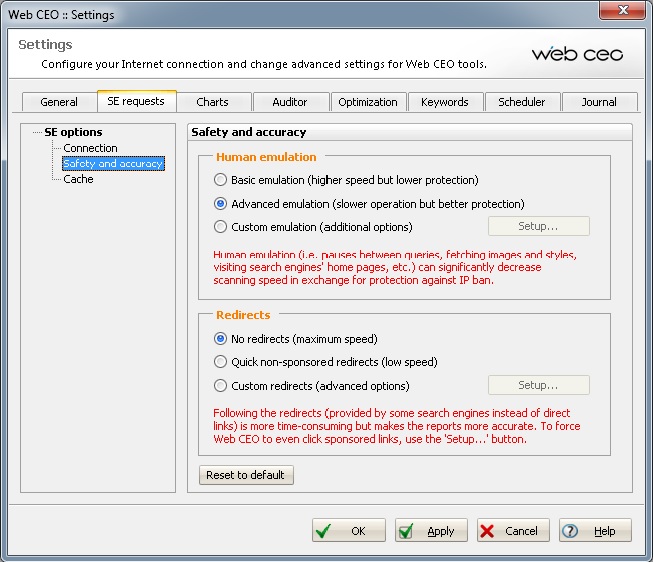
4. Make sure that "Advanced emulation" is ticked.
5. Click "OK"
Congratulations! Your Web CEO is now configured and ready to use Trusted Proxies proxy servers!
