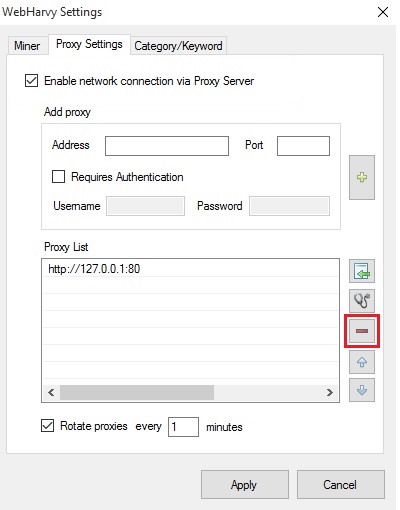This solution has been tested for WebHarvy (v3.4.0.119)
To add your Trusted Proxies proxy servers to WebHarvy, simply follow this short instruction guide:
1. From the main menu, click on "Edit" and then "Settings" to open up WebHarvy's Settings menu.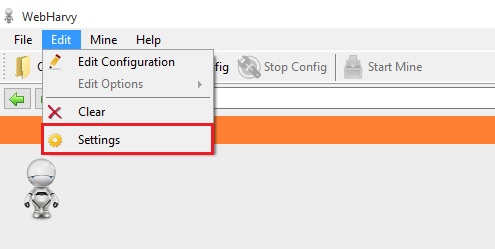
2. On the "Miner" tab, under the "Inject Pauses during mining - Prevents IP blocking" section, check the boxes for both the pausing of the miner after X minutes and adding random pauses. Your screen should look like this: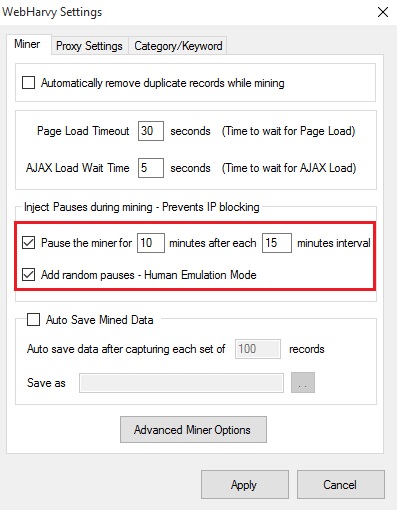
3. Click on the "Proxy Settings" tab and then check the box to Enable network connection via Proxy Server: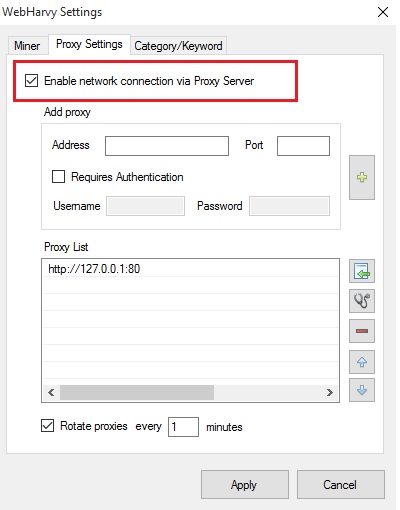
4. Under the "Address" and "Port" field, enter the IP address and port numbers of your proxy servers that were sent to you in your welcome email. 
5. If you were assigned a Username and Password to access this proxy, Check the box that says "Requires Authentication", otherwise leave it unchecked.
6. Click the 'Plus' button to add your proxy server to the list of available servers.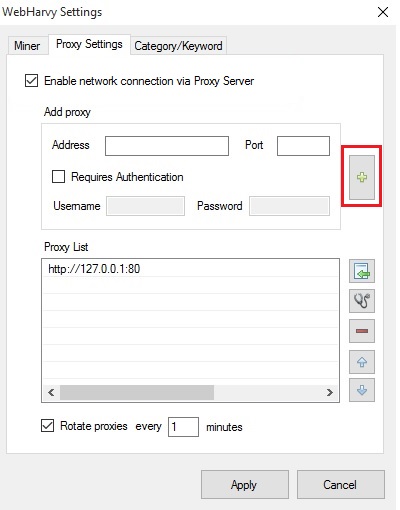
7. Repeat Steps 4-6 for your remaining proxy servers.
8. If you make a mistake or need to remove a proxy server, highlight it in the Proxy List and then click the 'Minus' button to remove it.