Table of Contents:
1. Installing the TrustedProxies GeoSet Toolbar
2. Disabling or Uninstalling the TrustedProxies GeoSet Toolbar
3. Logging in to the Toolbar
4. Switching Between Proxy Servers
5. Configurable Settings
6. Purchasing Additional Proxy Servers
1. Installing the TrustedProxies GeoSet Toolbar
When you sign up for a TrustedProxies Geo proxy server, you will be sent a link to download our Firefox toolbar. The Firefox toolbar is a file that is typically named with a .XPI extension. The .XPI extension allows the Firefox browser to identify this file as a Firefox Extension Package Installer. Once you have downloaded this file, installing it is as simple as dragging the .XPI file to any Firefox icon or browser window.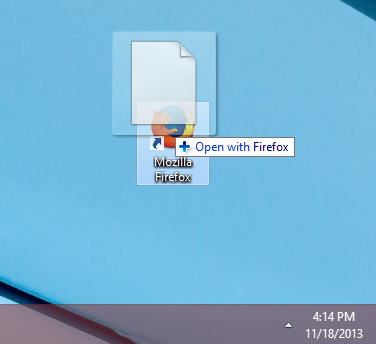
Your cursor's tooltip should change to "Open With Firefox" and Firefox will then attempt to open and install the extension.
Alternatively, you can drag the .XPI file to Firefox's extension screen. In either case, the software installation window will pop up indicating that you are about to install the toolbar. Select 'Install Now' to continue.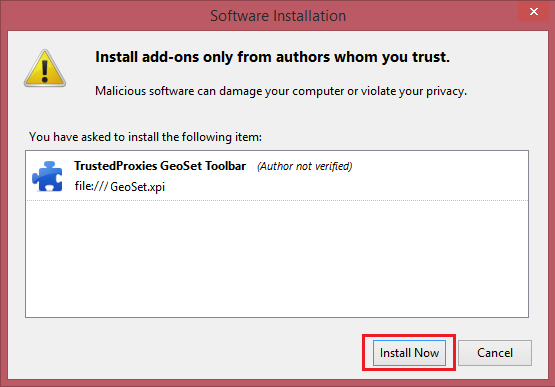
2. Disabling or Uninstalling the TrustedProxies GeoSet Toolbar
To disable or uninstall the TrustedProxies GeoSet Toolbar you must use the Firefox Extensions window. To access the Firefox Extensions window, click the Firefox icon at the top of your browser and open the Add-ons menu.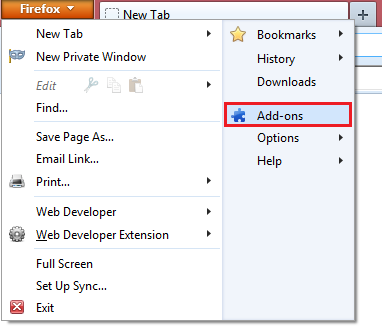
You can now click the 'Disable' or 'Remove' buttons depending on which action you wish to perform.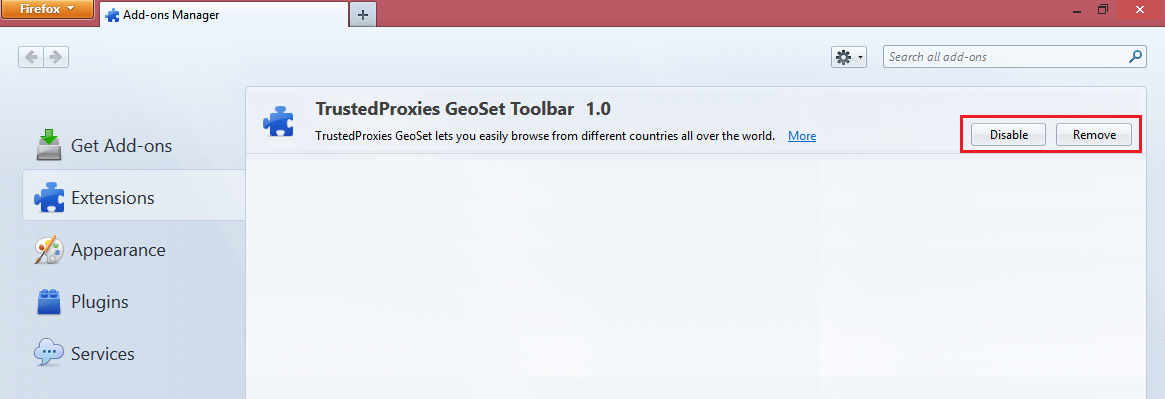
3. Logging in to the Toolbar
To log in to the TrustedProxies GeoSet Toolbar, you would enter the username and password you received in the welcome email in to the appropriate boxes in the toolbar.
If you allow the TrustedProxies GeoSet Toolbar to remember your username and password, you will only have to supply these values the first time you install the toolbar. You can enable these settings by clicking on the 'Settings' button on the toolbar.
Once you have clicked the 'Log In' button, the toolbar will verify your credentials and download a list of your proxy servers.
Once you are logged in, the 'Log In' button will change to a 'Log Out' button to allow you to log out of the TrustedProxies GeoSet Toolbar. To resume your normal browsing behavior with your own IP address and browser settings, you must log out from the toolbar.
4. Switching Between Proxy Servers
To start browsing from a particular location, simply select your list of servers and choose which of your proxy servers you want to browse from:
Once you have selected a proxy server, your IP address will change to the IP address of that proxy server and any proxy server settings you have configured within the TrustedProxies GeoSet Toolbar will be enabled.
5. Configurable Settings
You can access the many configurable settings within the TrustedProxies GeoSet Toolbar by clicking on the 'Settings' button on the main toolbar to open the settings window.
The settings window is divided into a few well-defined categories:
Privacy Settings:
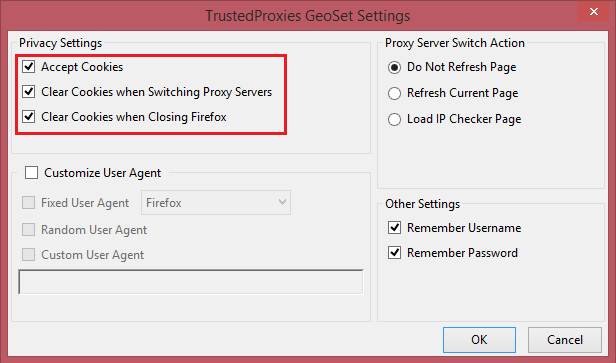
Under the Privacy Settings options, you have the ability to configure how Firefox handles cookies while your proxy servers are enabled.
By 'Clearing Cookies when Switching Proxy Servers' you are indicating that you wish to clear Firefox's cookie cache each time you change proxy servers. When using proxy servers, having this box checked is the best practice. There should be few cases where you would want a website to remember your settings across multiple locations.
By 'Clearing Cookies when Closing Firefox' you are indicating that when Firefox is eventually closed, all cookies will be purged to present you with a fresh cookie history the next time Firefox opens.
Customize User Agent:
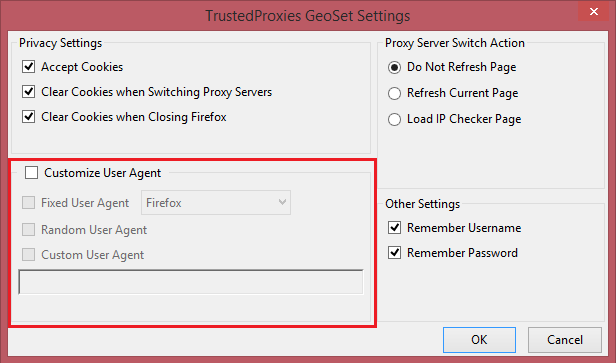
An advanced feature of the TrustedProxies GeoSet Toolbar is the ability to customize your browser's user agent when proxy servers are enabled. There are three modes for user agent customization.
By using a 'Fixed User Agent', you are able to select from a list of user agents used by a common group of web browsers. If you would simply like to emulate other browsers such as Internet Explorer or Opera, you should choose this option.
By using a 'Random User Agent', you are selecting from a random user agent each time you switch proxy servers. This option allows for greatest anonymity but the least control as you do not know in advance what user agent will be selected for you.
By choosing 'Custom User Agent', you can specify the user agent you would like to force Firefox to use. This is an advanced option and should only be used for very specific reasons. Some websites will not work properly or at all if the user agent field is malformed or unrecognizable.
Proxy Server Switch Action:
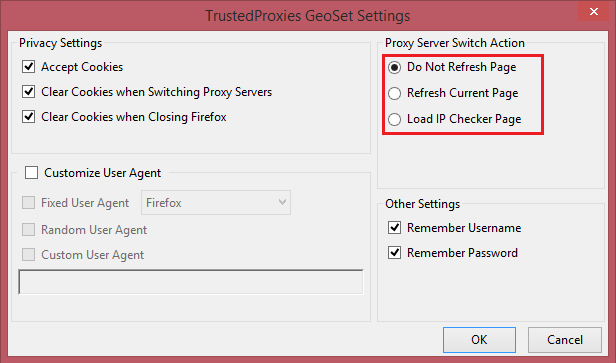
These settings allow you to configure which action to perform when switching between proxy servers.
By choosing 'Do Not Refresh Page', Firefox will take no action when switching to a new proxy server on your list.
By choosing 'Refresh Current Page', Firefox will enable your newly selected proxy server and then refresh the page you are currently on with your new IP address.
By choosing 'Load IP Checker Page', Firefox will leave the current page you are on and load a website to echo back the IP address of your proxy server to ensure you are browsing from the correct IP address.
Other Settings:
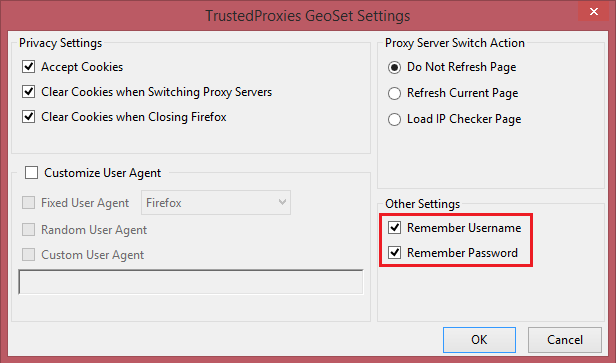
The TrustedProxies GeoSet Toolbar will allow you to remember your username or both your username and password. Using these options will prevent you from having to enter your TrustedProxies credentials each time you open your web browser.
6. Purchasing Additional Proxy Servers
To purchase additional proxy servers, simply click the 'Buy Proxy Servers' button on the main toolbar to be directed to our Geo Proxy Server order page.
Once your new proxy servers have been provisioned, they will be available on proxy server list automatically by logging in to your toolbar.
